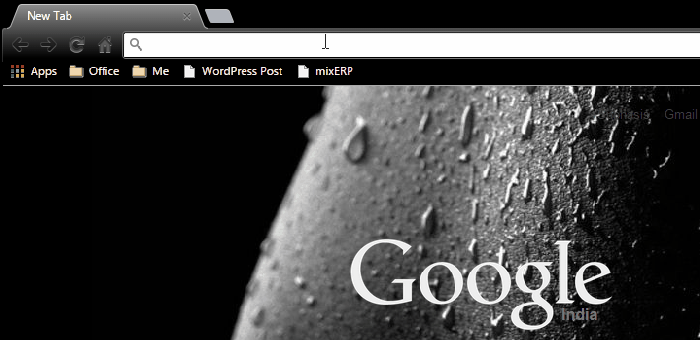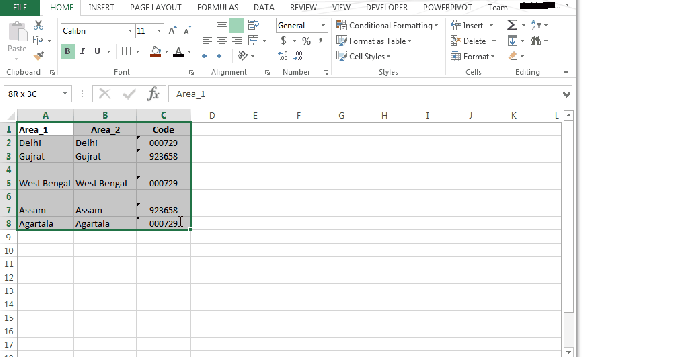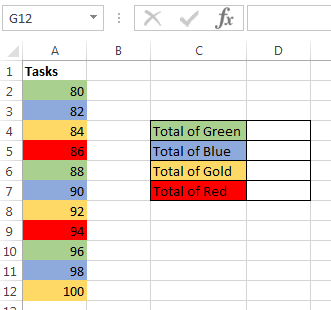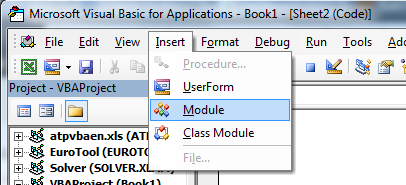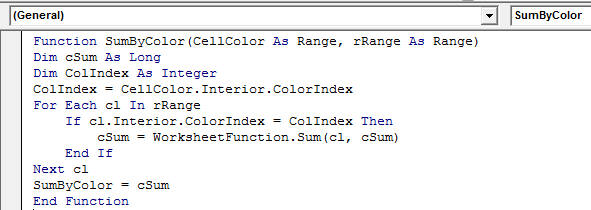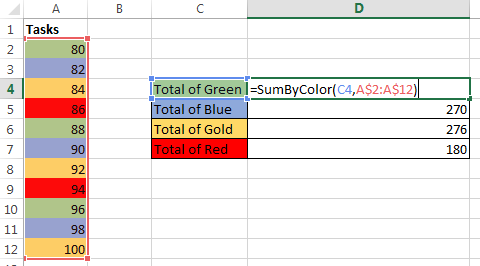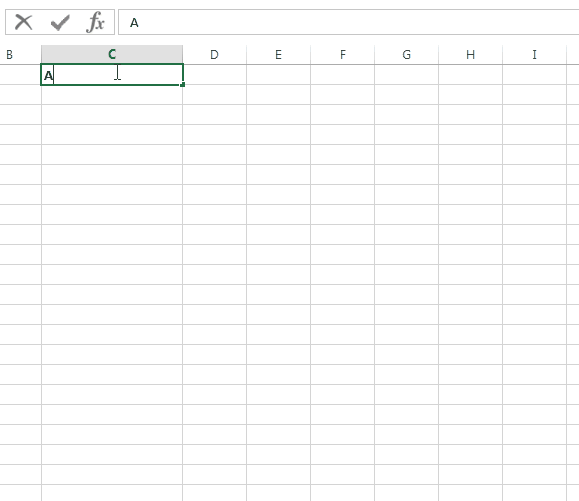As you know that Google will calculate basic math in the search bar. But, did you know that you can access a similar math in your omnibox.
Steps:
- Open Chrome
- Just type in a basic math problem in the Chrome search/address bar
- The correct answer will appear in the suggestions below the omnibox without pressing Enter key
This will work if your default omnibox search is Google. You won’t get an answer if your default is any other. No matter what is your default browser.
Remember: It doesn’t appear to work if you are typing into an incognito window.
Let us know what we have missed in the comments.