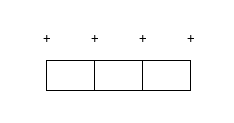Sometimes the text for your column heading is wider than the data in the column. A column heading require a much wider column than the numeric data below it and need lot of space. Rather than having a column that is too wide just to accommodate your heading, you can split your heading into multiple lines within a single cell.
Here’s one option:
- Select the cell where you want the heading to appear
- Type the first line of data
- Press Alt + Enter
- Type the second line
- If you have another lines to enter then again press Alt + Enter
Using this method, Data will automatically wrap the text and adjust the row which you want.
Another way to wrap text in a cell is to format the cells, so that data will automatically wrap as per the column width.
Here’s another option:
- Select the cells that you want to apply a wrapped text format
- From the Format menu select Cells and then the Alignment tab
- Put a check mark in the Wrap Text option and click Ok
Using this method data will automatically wrap the text to a new line base on the column width and row height.
The advantage of the first method is that you can force the line break wherever you want.